Zotero, Scrivener and Citations.
By Ela
Posted: 1st October 2024. Last updated: 2nd October 2024 (list changes)
I have long used the word processor Scrivener for my academic writing. It has the perfect combination of flexibility, organisation and complex simplicity I need when working on the projects I do. Until recently, I have had zero issues using it in tandem with my preferred reference manager, Zotero. That was until I began my PhD programme. Rather unfortunately, we are required to use the Chicago (Author Date) style of inline citations. I personally detest inline citations. They break the flow of text and pollute the main body of the work with text that is not key information to the reader. This is why I am a big fan (and user of) footnotes, specifically in the Modern Humanities Research Association style. MHRA do also offer an in-text variant, however I have never used it because, as stated before, I dislike in-text.
Thus began my quest to find a method of working with in-text citations with Scrivener. Rather obviously, I can not use the footnote system that Scrivener provides. Instead, I've developed from a couple of posts around the web a system for both working with said citations in the writing process. This is by no means a "new" or "original" method, but is instead built on the amazing work found in the RTF/ODF-Scan for Zotero project and the work in this post by nontroppo. This is a write up to help (hopefully) make the process much clearer, especially for my friends on the PhD course (hi guys!). I blame you for the atrocities against nice documents that we're about to witness, Simon.
Before we continue, I must warn you that this does not work with Zotero 7. It only works with Zotero 6. I'm looking at the BetterBibTex workflow and will write something up when I've worked it out. For now, either downgrade to Zotero 6 or try looking at the BBT workflow. Obviously, all that is provided here is provided as is and if you attempt any of it, it is entirely at your own risk. Also, Zotero 7 was only released in August 2024, so I would wait at most a year for V7 support.
Zotero 6 download links:
The Tutorial
Step 1 - Install and Configure Zotero
I'm not going to give you much help installing Zotero beyond telling you to go and grab the installer for your system from the Zotero Website. Run through it and hopefully it will just magically install. Get it set up and ideally throw a reference or two into it.
Step 2 - Install RTF/ODF-Scan
This is a little more complicated. Firstly, head over to the RTF/ODF-Scan for Zotero page and hit the "Download Add On" button. You will be taken to a GitHub release page. Find under the "Assets" heading the `.xpi` file and download it. If you are using Firefox, you may need to right click and select "Save As" as Firefox may try to install it to itself; this is because Zotero is based on the Mozilla Firefox engine.
Once you have that `.xpi` file, head over to Zotero. This next bit is a little different for Windows and macOS, but is broadly the same. Find the Tools menu and select either "Plugin Manager" or "Add-Ons". It's the same thing but under different names. A window will pop up. Hit the little cog menu in the top right and select "Install Plugin/Add-on from file". Find that `.xpi` and open it up. Confirm any things that may pop up and ensure the plugin is enabled and automatically will keep itself up to date.
This next part is a bit irritating. For some reason, the plugin doesn't bring the magic "Translator" that generates the citations in the style we need with it, instead requiring us to install it manually. To do this, head over to nontroppo's post and find the "Scannable cite.js" link. Alternatively, you can right click this link and click "Save As" to save some time. Save the file to somewhere (such as your Downloads folder). You now need to find your Zotero data path. Unless you changed something when you installed Zotero, you can find where it will be on your system here. Open up that folder and find where you saved the `scannable-cite.js` file. Drag it into the `translators` folder inside the Zotero data directory.
Congrats! The harder part is over. Be sure to restart Zotero for the changes to all stick.
Step 3 - Setting up for writing
This next step is quite easy. Open up Zotero's preferences and find the Export tab. In the "Quick Copy" section, change the "Item Format" to "Scannable Cite". You're now done! The text above will list a shortcut for making a quick copy. On my Mac it is CMD+SHIFT+A but it may be different on your machine.
Actually Writing
When you're writing, citing something is easy. Let's say I want to add a citation to this sentence:
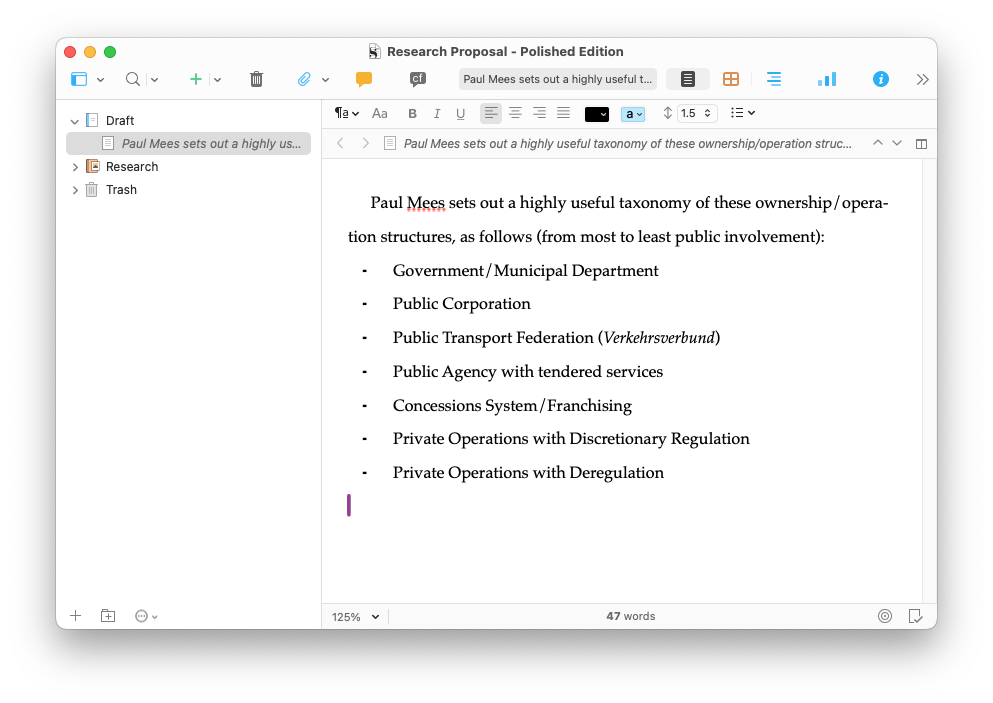 Example sentence in Scirvener.
Example sentence in Scirvener.
The process is simple. I go over to Zotero, find the relevant citation and "Quick Copy" it with the keyboard shortcut mentioned earlier. I can then paste it where I want the citation to be.
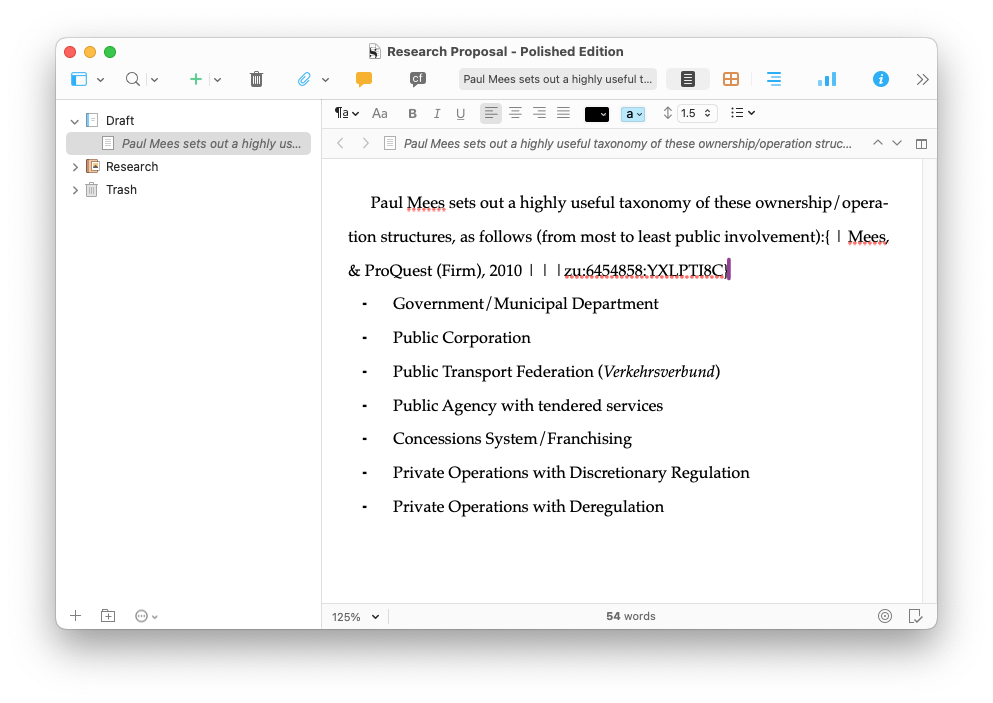 Example sentence showing machine citation.
Example sentence showing machine citation.
As we see, Zotero and RTF/ODF-scan have generated a bit of magic text that will be able to be converted into a human readable citation at a later date.
Finalising your document
Once you have finished writing and your citations are all done, you can now look at compiling your work and exporting it with finished citations. This part will require one more bit of software, namely LibreOffice, the free and open source Microsoft Office replacement. Ensure you have installed the LibreOffice plugin (this can be found in Zotero's preferences).
Compile your Scrivener documents as you normally do, but be sure to compile for OpenOffice (.odt). Save the file somewhere.
Once it is saved, open up Zotero and find the "ODF Scan" option under the Tools menu. In this box, choose the file we just exported from Scrivener as your "Input File" with the Choose File button. Set an "Output File" with it's Choose File button and ensure that the "File Type" is ODF (to citations). Finally, click continue. When it's complete, click done.
You can now open your file in LibreOffice. Ensure you open the "Output File" as that will have all the linked citations with Zotero.
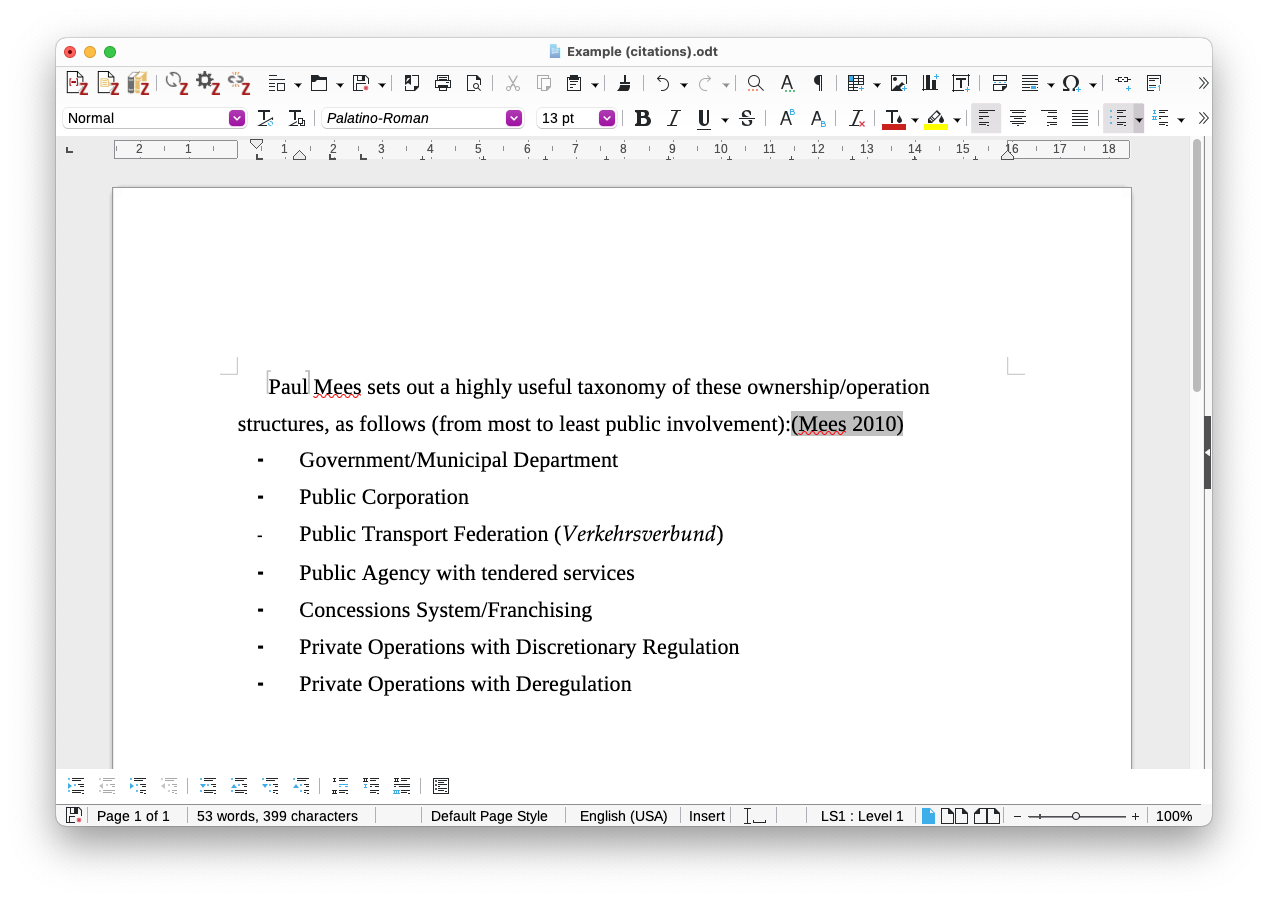 Exported example in LibreOffice showing linked citations.
Exported example in LibreOffice showing linked citations.
The above can be repeated with Microsoft Word. It may complain that you're using an OpenOffice File, however Word is completely compatible with them.
Hopefully this helps someone!
Changes
Content changes are denoted in bold.
22nd October 2024
- Added note about v7's release date.
2nd October 2024
- Added Zotero 6 Download Links
1st October 2024
- Fixed meta tags. As usual.